
No matter what changes you make to your content, Print Preview always shows the whitespace. Using the steps above, the two items appear together without any whitespace. Here is a sample heading (paragraph marks enabled) followed by an image that didn’t originally fit at the bottom of the page. However, you may need to add a page break too. The above steps eliminate whitespace between pages so that your image appears as if it is correctly underneath the above content. Go back to your Word doc and double-click the gap between page breaks.Click on “Layout -> Margins -> Custom Margins.”.If you suffer from whitespace areas in your Word doc from a table or image not fitting at the bottom of the page, you can let the table sit on the next page and eliminate the whitespace on the previous one. Option 3: Hide Whitespace to Prevent Table/Image from Splitting to the Next Page Your table should hopefully stay on one page, just before the page break.
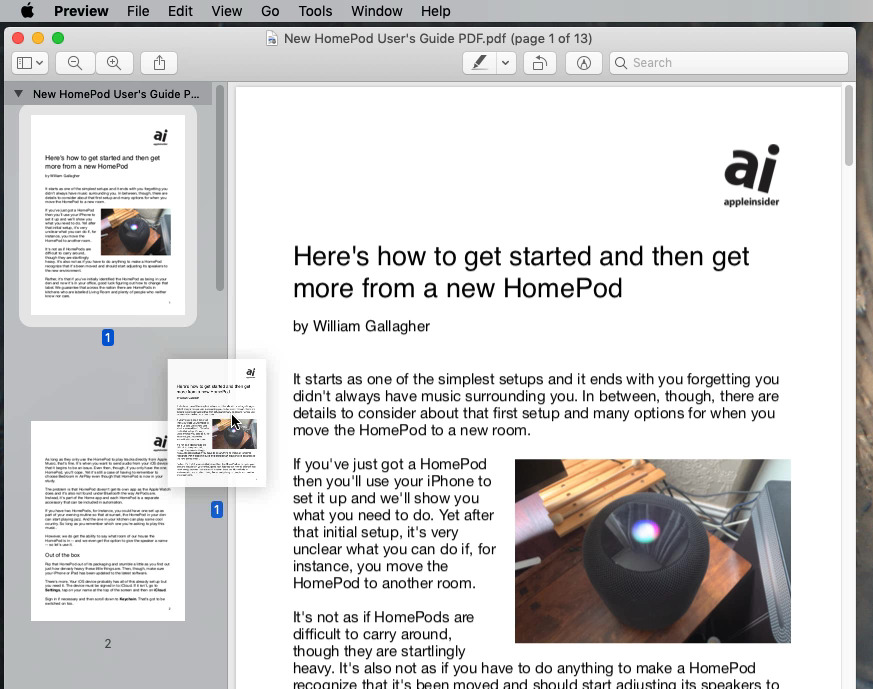
Go to the “Paragraph” section, choose the “Line and Paragraph Spacing” icon, then select “Remove Space After Paragraph.”
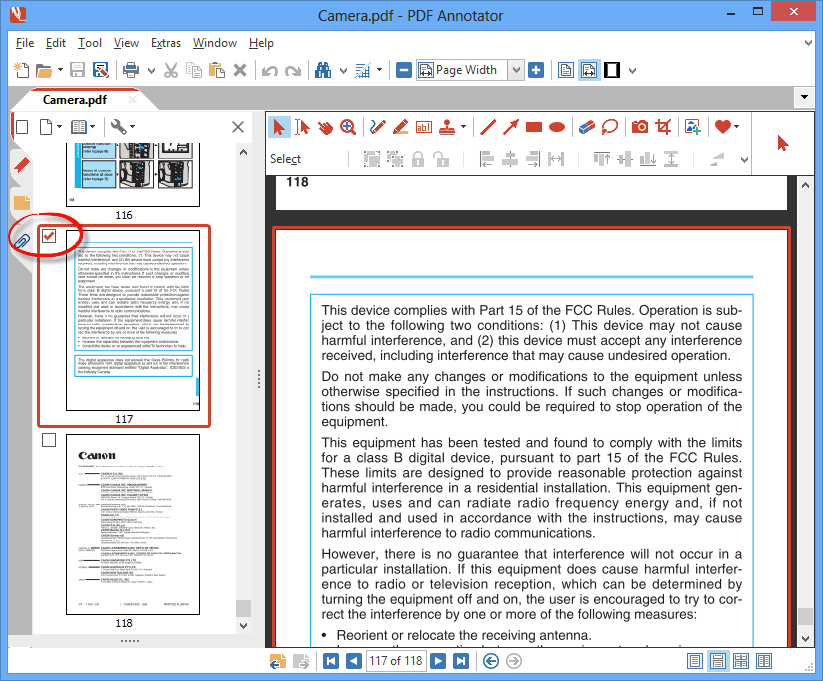
Option 1: Reduce Font Size to Fix Whitespace after Table/Image in MS Word To get around the table placement issue, try one or both methods below. If the table is sitting at the end of the doc and forces a portion of it onto a new page, removing that rogue blank sheet area or whitespace becomes difficult. Delete Whitespace in Word When Using Tables or ImagesĮvery time a table gets inserted into a Word document, a small space gets added beneath it.


 0 kommentar(er)
0 kommentar(er)
